Of course, I know you could depend on your webhosting company to move the site to new server but as many of us do know, many of these hosting companies could disappoint or most times takes too much doing what you want. Besides, it is really not a good idea to depend on your webhost to do this for you every time. There are times you would want to tell your host, bull sh*t and just do it yourself!
Anyway, whether you want to depend on your webhosting company or not, I think it is not a bad idea to have some knowledge of what to do if you need to move your wordpress site/blog to a new host or you just need to reinstall your blog because of one problem or the other. That is why in this post I have decided to reveal a system that I’ve used at different times to move my personal and my clients’ blogs without fail.
If you search Google for the phrase: “how to move your wordpress blog to a new host,” you’ll discover that different people use different methods to do this. The last time I did I actually received about 4 different methods! Unfortunately, most of these methods are very complicated. Some of them do not only require you to change some codes in the database but they also take hours or even days to get your site/blog up and running again.
However, the method I want to reveal in this post is simply the easiest and quickest I’ve found to migrate your site or blog without any hassle. You can actually move your wordpress blog in under one hour – from installing the new blog to making it live. I can say this with confidence because I’ve actually tried the other methods before settling for this one. Right now, it is the only method I use whether I’m working on my own or on a client’s site.
Why Would You Want To Move Your WordPress Blog?
There are actually different reasons for this. For example, within the past 4 years I have had to move the Web Income Journal at different times. Here are some of the reasons (I’m sure you will relate to one of them!)
1. Move WordPress Blog To Another Domain Name
This was actually the first reason why I had to move the Web Income Journal. The blog started under the domain name www.themarketingmouse.com but after a couple of years when I discovered that that domain name was not doing well in the search engines based on the target audience I decided on a new domain name – www.webincomejournal.com – but instead of simply doing a redirect, I removed the old domain name and moved the files to the new one. [You can read that story here.]
So, this could be one reason why you want to transfer your wordpress blog.
2. Move WordPress Blog to another Webhost
This is another reason why moving wordpress may become necessary. Again, about a year ago, I had to move to a VPS hosting account after my previous host informed me that my blog has grown too big for a shared hosting package. Moving to that VPS plan was done seamlessly by the webhosting company (this was the only time my web host did this for me!) but after about a year of running that VPS hosting package, I discovered I was not really getting what I paid for (in fact, the site was down most days and at a time it was offline for days. Here is the story!) and I had no option but to look for another host. That was when I moved to my present webhost!
============== ASIDE ==================
Let me quickly say here that though my present hosting plan is a shared plan, right now I’m more satisfied here than when I was running the VPS plan! My blog now load faster and there are less outages! Besides, the problem of CPU (which was the main problem with my former host) has now become a thing of the past. I now have more bonus features which I never got even with a VPS package!
If you’re having problems with your present host or you just want to move your wordpress blog to a server that will help your blog load faster and that has amazing webhosting features, then I recommend you click here.
=====================================
From the above, you may need to move your wordpress blog if at any time you want to change your webhost.
3. If Your WordPress Blog Was Hacked, Or You Suffered a Crash!
This could happen anytime without any warning! Yes, I’ve been faced with these two situations at one time or the other. For example, one of my several blogs was hacked sometime ago and I had to reinstall the blog after cleaning up the damage. Also, I have done this for some clients who, while they were trying to do something on their blogs, mistakenly “touched” the wrong thing and suddenly everything came crashing down and re-installing the blog was the only solution!
NOTE: For you to recover from these two situations and get your blog back online in record time, you need a backup of your blog. So if you do not have a backup system right now it is important that you setup one. One thing I must point out here is that it is not advisable to have your backup folder in the same directory where your blog is installed. Using a backup system like Dropbox.com is a better alternative. Dropbox.com has a wordpress plugin that makes it easy to set and forget the backup process. Click here for more details about Dropbox.com.
Ok, so the above scenarios may warrant your moving your wordpress blog at anytime in the course of your blogging career. The good news is whatever the situation the method I’m about showing you here can take care of your need!
Besides, with this method you will be able to transfer your wordpress site to another server without any lose of rankings, link juice or worry about re-installing each and every plugin manually. Every blog customization was done on your blog before the movement will be maitained without fail!
You’ll definitely love this …!
How to Migrate Your WordPress Site without Any Hassles!
Before looking at the step by step guide let’s look at what you will need:
(a) A backup of your old MySQL database.
(b) A backup of your old wp-content folder.
(c) A backup of your uploads/images folder.
(d) A backup of your old wp-config.php File.
Please Note: – If you’re setting up your Dropbox.com account (or any other backup system) always make sure that the above files and folders are included in your backup. This way if you suffer a crash or any such thing, you’ll have them handy.
And so, let’s get on with the step by step guide:
Step #1: Take a Backup of Your MySQL Database
This is your current MYSQL database. You can either get this from your Dropbox.com backup or you can take a backup manually.
Here’s how to take a backup manually:
1. Log into your current hosting account. This is where the wordpress blog or site you are moving is located.
2. Locate the backup wizard. Click on this and take a backup of your database. Here’s a graphic of what is involved:
then,
Choose to backup database and not root folder:
Please note: If you have different blogs installed under your hosting account you will need to select the particular blog you are moving.
3. Save the backup in a place where you can locate it later. The backup should be saved as a .sql.gz file.
Step #2: Download Your Needed Files and Folders
Again, these can be retrieved from your Dropbox backup or downloaded directly. Now, if you are to download the files directly, you can use a third party file upload utility like Filezila (Free) or use the file manager in your cpanel.
Download using file manager:
1. Locate and click to open the file manager.
2. To download any of the files simply select the file and then click on the “Download” icon at the top of the page.
3. To download a folder (for example the wp-content folder), first compress the folder by selecting it and then clicking on the compress icon at the top of the page:
Confirm compression of folder:
and now the result:
Once that is done, download as above.
Save all downloads where you can easily access them.
Step #3: Update Nameservers for Your Domain in Your New Hosting Account
If you are moving the same domain name to a new hosting account, the domain name must be setup under your new host. To do this, login to your clients’ area (that is, where your domain name is registered, and then change the nameservers to point to your new host.
Please make sure you do this after you have taken all downloads in step #2 above.
STEP 4: Update the Domain Name in the Downloaded Database File (Optional)
This is only necessary if you’re changing the domain name. If you are using the same domain name simply skip this step and move on to the next step.
1. To update the domain name, locate the database zip file you have downloaded and unzip it.
2. Open the file in your text editor.
3. Open your find/replace tool and then type the name of the domain you want to change in the “Find” area then enter the new domain name in the “Replace with” area.
4. Click “Replace All” and wait for it to update the records.
5. Save the file. Remember not to “save as” but simply click on “File” and then “Save.”
NOTE: Some text editors may break the serialized DB data stored in the file. To avoid this it is better to use a serialize-aware tool like Search-Replace-DB (https://github.com/interconnectit/Search-Replace-DB).
Step #5: Install New Blog
This will take you a couple of minutes using Fantastico or Softaculous.
I want to assume that you know how to do this already so I’m not going to give you another tutorial about that here! However, here’s one VERY IMPORTANT thing you must do:
1. Open the wp-config.php file you’ve downloaded from the old install.
2. Locate the “Wordpress Database Table Prefix” and take note of the table prefix. This is usually in the form of wp_. For example, in the graphic below the table prefix is, “pa_”
3. Now when installing the new wordpress blog deliberately enter a different table prefix. For example, instead of the “pa_” you can use “be_”.
STEP #6: Upload Downloaded Files from the Old Site
These files include:
1. The zipped wp-content folder containing all themes and plugins from your old installation,
And,
2. The zipped uploads/images folder
Please do not upload the wp-config.php file from the old installation.
To upload these files you can use FileZila but just as we did in step #2 above we can also use the file manager in your cpanel to do this.
1. Open your file manager and then delete the wp-content folder in the current installation. Simply select the folder and then click on “delete” at the top of the page.
2. Click on “Upload” and select the files to upload.
3. Once the folders have uploaded, unzip them by selecting the zipped folder and then clicking on the “Unzip” icon at the top of the page.
Please note that you must do this before moving on to the next step.
Step #7: Drop (Delete) the New Database
This is the database of the new site you have just installed.
1. From cpanel locate phpMyAdmin and click to open
2. Select the database you want to drop.
3. Click on the “Structure” tab.
4. Locate the “Check All” link at the bottom of the tables and click on it. This will select all the files.
5. In the drop-down menu which says “With selected,” select “Drop.”
6. Click on “Go” and confirm when you are prompted to do so.
NOTE: This will remove the database of your new installed blog.
Step #8: Upload New Database
Still working in phpMyAdmin, upload the database from your old site:
1. Click the “Import” tab.
2. Click “Browse” to select the .sql.zip database file you backed up earlier.
3. Click the “Go” button at the bottom of the page.
4. Wait for this to upload. Depending on the size of your database, this will take some time so be patient until it successfully uploads.
Step #9: Update wp-config.php File
At this point your wordpress site should be ready to go but you need just one more thing to make everything work.
Remember in step #5 we intentionally used a different database table prefix for our new installation? Now is the time to put in the correct thing.
Here is how to do it:
1. Open the file manager from cpanel
2. Locate the wp-config.php file and open it. Simply select it and click on the “edit” link at the top of the page.
3. When it opens look for the “Wordpress Database Table Prefix” section and then change the prefix to what is in the old installation. For our example above we changed the prefix “pa” to “be_” We can now change it back to “pa_” and then save the file.
Step #10: Update Permalinks
At this point if you open your blog on your browser you will discover that your site is live with every customization and detail before you moved the site to a new host. However, if you try visiting any of the posts or a page you will discover that instead of opening an error will appear. This is because you have not updated the permalinks structure.
So, login to the blog dashboard (use the login details of your old blog) and update the permalinks structure.
Please note that the custom permalinks structure from your old blog would have been pre-filled in the box. All you need to do is click on the update button and you are done!
Step #11?
Congratulate yourself, seriously! You have just accomplished what many people will never attempt. So go on, pop some Champaign because you’ve just joined that special group of WordPress Pros! 🙂
Alright, this is the easiest way I’ve found to migrate your wordpress site/blog from one host to another without losing ranking or going through the pains of re-installing the plugins one by one and also not working your blog customization again! I hope this is useful to you.
Recommended: The Untold Truth About Web Hosting That Every WordPress Blogger Must Know!
Now it’s Your Turn: This indeed appears to be the longest post ever on the Web Income Journal and I’ll love to know what you think of this post. Was it helpful? Did you learn something new from it? Do you need some more clarifications on the topic discussed? Feel free to share with us in the comments below.
Besides, I’ll appreciate it if you will use the share buttons below to promote the post with your online networks.
Resources:
1. Reliable WordPress backup resource – Dropbox.com
2. Reliable WordPress hosting company with great features and wonderful support – Arvive.com
3. Still don’t want to migrate your wordpress blog by yourself? Get professional WordPress help here! I’ll personally help you with this.
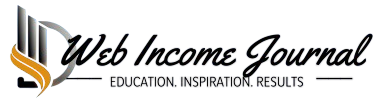


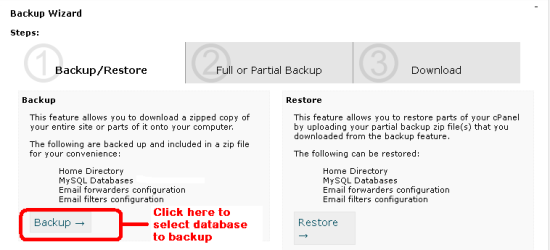















Last time I was about to do this it took me three days of negotiations with my webhosting company, then another three for me to find the way to do it myself and two days to actually do it. And now I find out that it could be done this easily. Well, better late than never. Thanks for this.
@Jennie,
That make it about 8 days! Well, you may not believe it that sometime ago, my blog was actually down for about two weeks because this same issue 🙂 Today, I really don’t care whether my host is there to help or not. When I was moving away from the VPS host, I simply searched online for another host, purchased the package I wanted and then proceeded to moving the blog without any need to inform the previous host. I was only after moving and they were reaching out to know how far about the problem I was having with my account that I informed them I’ve moved my blog from that servers.They were surprised and simply had to let me go! 🙂
Very detailed post,with this kind of post/guide,no one needs any hand to migrate to wp,thanks for the share
@ebimablog,
The pleasure is mine. I’ve to do this because I know many bloggers find it really difficult to move their blogs. I’ll appreciate it if you will help promote this post to your friends when they need to move their blogs. Thanks for the comment.
Great Article Chadrack but it will take too much time I have another way to easily move site from one host to another . Simply go to wordpress dashboard > tools > Export and from here you may download backup of your site in xml format and upload that to you new host by log in to wordpress dashboard > tool > Import . Check this also .
@Amrish,
I must say I very much aware of the “export” option in wordpress dashboard. I’ve used it a couple times. But I must say you cannot use that and get your site up within ah hour or less!
This post may be very long but that is because I wanted to give every detail so that anyone doing it for the first time can know what to do at every point.
Now, about using the “export” and “import” tool in the dashboard, you must understand that if you are using that option, you will need to upload or re-install all the plugins you were using in your blog one by one after importing the blog files. Again, if you want to keep your blog as it was before, you will need to work on the customization and if you are like me who most times customize my themes about 70%, that will take you another day or two!
But the method I have on the post here is so simple that if you work with it, you can get the blog back within an hour everything about the blog will be the same and anyone who is familiar with your blog will never know that the blog has changed hosts!
In fact, yesterday after publishing this post, I went on to try it again on one of my blogs and within 30minutes I backed up the files, deleted the old blog and then re-installed it, load up the files again, deleted the database and uploaded the old one, and the blog was back without any stress! 🙂
When I said this is the simplest way to move a blog, I can tell you I have tried different methods and I’m saying this from experience.
I can say the only way of using the wordpress export tool is better is,if your database is corrupted either because of hacking activity and you don’t have a backup.
Any, thanks for the comment. It’s a pleasure for you to bring that up.
Well written post. I have been doing this for clients and getting paid for it. One thing I think you should try is Notepad ++ (Notepad Plus). Its much easier using it to edit the database tables than normal notepad and its free to download. Thanks for your post.
Hey my man,
What a n awesome and long tutorial full if meats :). But, I’m not surprised at this tutorial though because, I know its something you’re very good at.
I remembered how you helped me to migrate mine when my site was hacked so, its never a tedious task for you and, I’m happy you’re sharing your wealth of knowledge with others.
Thanks a lot for sharing this amazing post with us and, have a great day :).